The right sidebar is where most of the actions related to your files can be found. It is divided into 2 tabs: the first contains the list of your files and projects and the second your project's configuration.
Files Tab

This view is divided into 3 sections:
| Section | Description |
|---|---|
| Demo | This consists simply of a pre-installed list of files used to rapidly test the application when you install it. We recommend to disable this section from the Main Preferences to declutter your list when you don't need it. |
| Projects | This list consist of your SyncFrame project's files. A project is a container that group you media file with a configuration. Please look at the next section of this documentation to know which data can be set with your configuration. |
| Media | This list consist of your standard media files that you have imported into the application. |
Actions
This view also gives you a serie of actions that can be performed on the Project or Media files. They are accessible by the far right  button of each file item.
button of each file item.
| File | Actions |
|---|---|
| Project File | Configure, Rename, Duplicate, Share, Delete |
| Media File | Create project, Rename, Duplicate, Share, Delete |
Configuration Tab
Proprieties
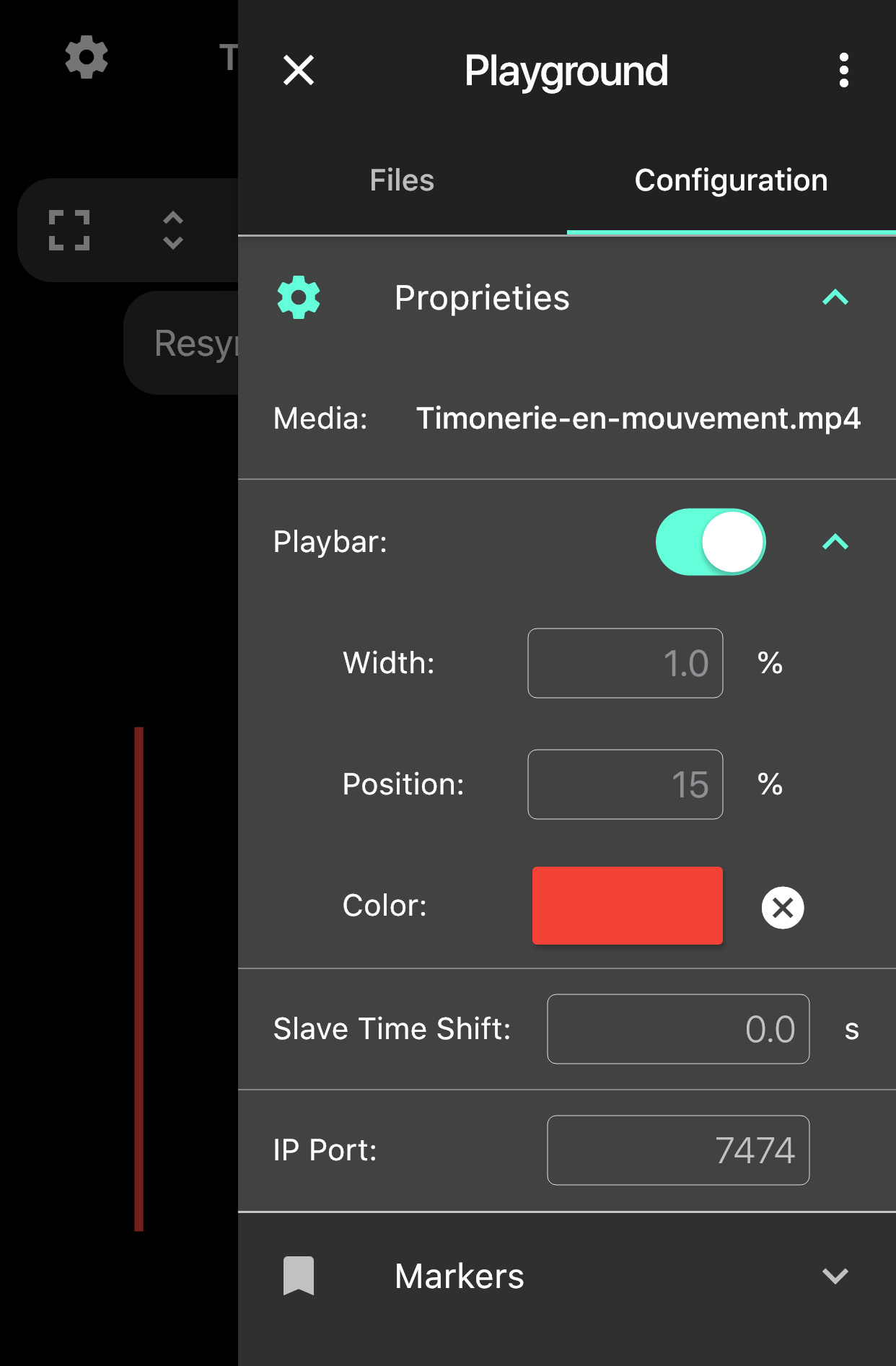
The Proprieties section refer to the proprieties that go with your project.
| Section | Description |
|---|---|
| Media | This mention the embedded media file in the project. |
| Playbar | A visual playbar can be put as an overlay above the image. It is especially useful when you have a visual that consist of a long image that do a translation over time; like for a graphical music score. This feature has extra proprieties that you can reveal when you expand the list item. - Width: The width of the playbar based on a percent of the media width - Position X: The position of the playbar along the horizontal (X) axis - Position Y: The position of the playbar along the vertical (Y) axis - Rotation: Rotation of the playbar in degree (Useful to have a vertical or horizontal playbar or in-between) - Color: The color of the playbar |
| Slave Time Shift | You can specify to shift the playback position of the Slaves from the Master. For example, this could be useful if you don't use the same media file for the Master and the Slaves and the media doesn't align exactly in their time position. Also, this could be useful if you don't want to have the same position for a device that output to a public than the ones used to behind. |
| IP Port | You can set a different IP Port per project and will supersede the one set in the Main Preference. This could be useful if you want to have different groups on the same network and where each group are controlled by their respective Master device. |
Markers
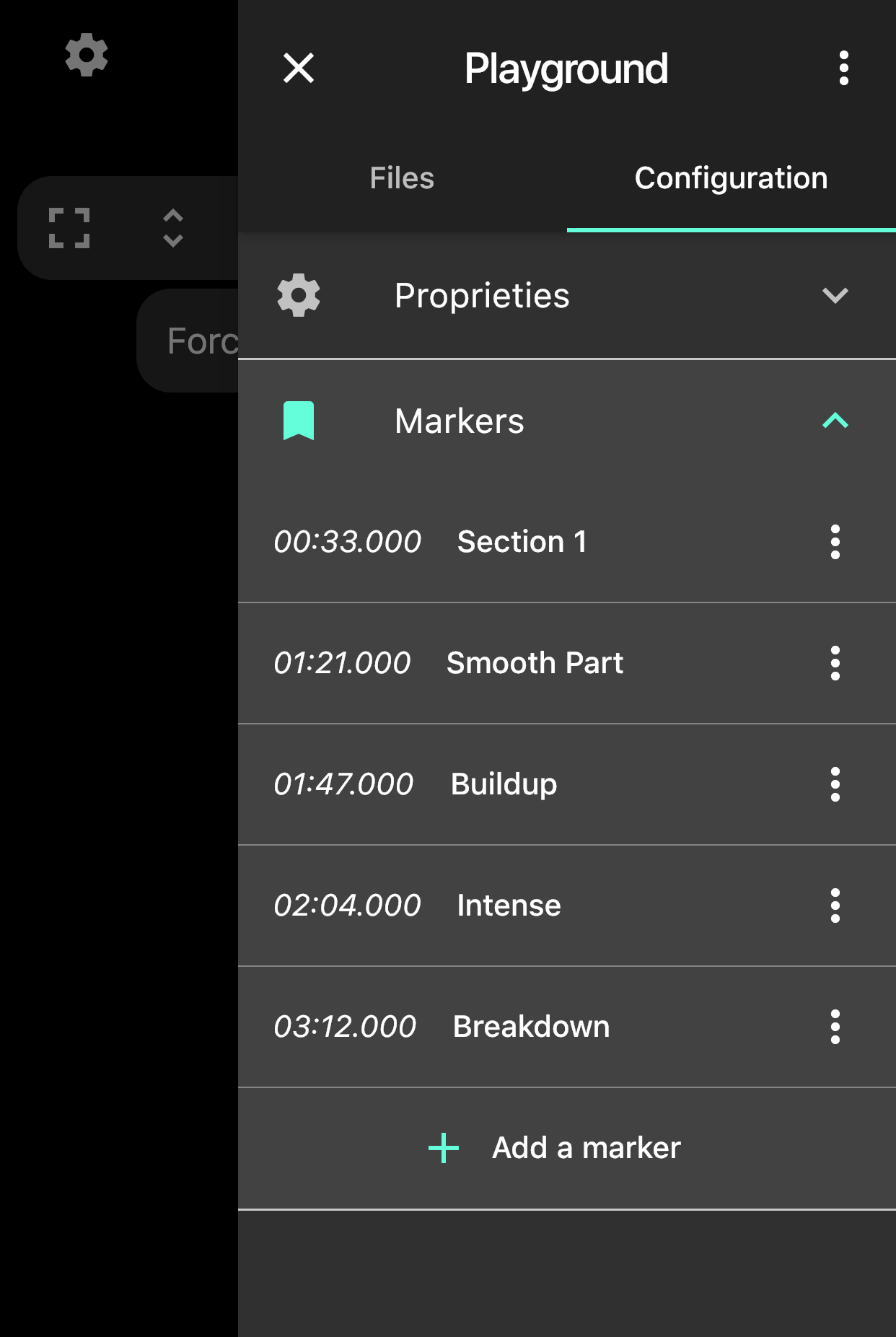
The Markers section refer to the markers that go with your project.
A marker allow you to save specific time positions that you can rapidly return at a later time. You can Add a marker using the button at the bottom of the list and modify or delete one with the  button that you can find on the right side of the list item.
button that you can find on the right side of the list item.
The edit or add menus use the same dialog as the Add marker button that is accessible from the Time Picker dialog. Please look at the Marker dialog of the User Interface section for more information on how to use it.